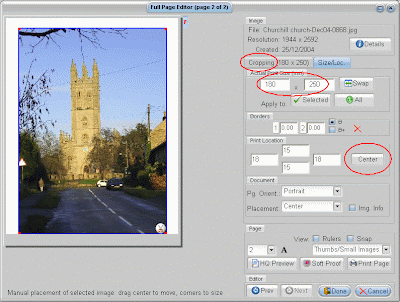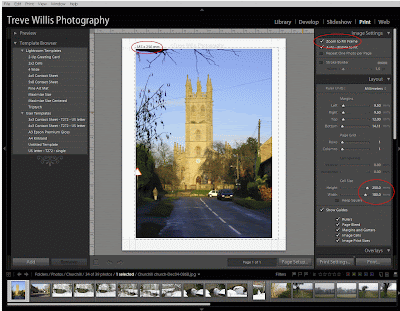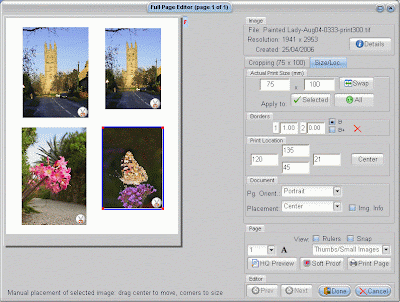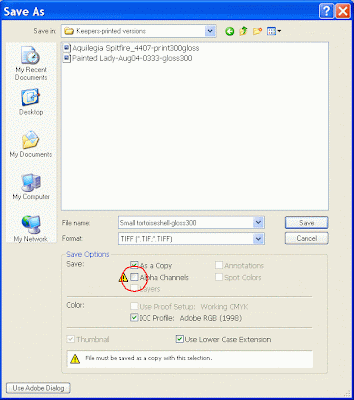Recently on the Yahoo Epson 4000/4800/4880 Support Group forum a powerful nozzle cleaning mode was highlighted. This is the SSCL mode – Epson call this “Super Strong Cleaning” and others call it “Super Sonic Cleaning”. In any case it is an interesting additional cleaning mode.
The SSCL is mentioned in the Maintenance section of the Epson 4800 user guide – I have made screenshots of the instructions (pages 117 & 118 in my pdf version of the user guide) and amalgamated them into one image giving the instructions of how to run a SSCL cycle (they are the same for the 4000):
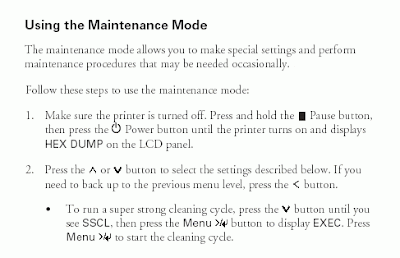
Epson describe the SSCL cycle as “Ultrasonic” head cleaning and is so powerful that Epson limit its use to 251 times in the life of the printer.
There seems to be some debate about how much ink this cleaning cycle uses, with some saying they have used it successfully and used no ink to others who say it uses about 100ml on ink for a complete cycle.
Personally, despite my continued problems with nozzle colour loss (I no longer think of it as nozzle clogging as it is not usually a few nozzles missing, but the complete colour – to me all the 180 nozzles per colour channel going missing at once points to a different mechanism than nozzle clogging caused by ink deposits on the nozzle, drying out etc, but that is another story) I have never used this cleaning cycle, nor in fact the Power Cleaning cycle.
Epson has a hierarchy of cleaning cycles to produce progressively more powerful cleaning effects; each one taking longer and using more ink. In Epson’s 4800 field repair guide they list the following cleaning cycle’s under Maintenance Mode 3 (the 4000 only has two Maintenance Modes listed in its field repair guide):
Std. KK0 (Weakest cleaning cycle (uses less ink))Maintenance Mode 3 can be activated by the following routine:
Std. KK1 (Medium strength cleaning cycle)
Std. KK2 (Stronger cleaning cycle)
Std. KK3 (Strongest cleaning cycle)
Init. Fill (Forces a initial fill (prime))
Turn the printer offIn Epson’s 4800 user guide they say that to run a Power Cleaning cycle you have to have at least 50% full cartridges, implying it uses a lot of ink. I have seen some Forum postings say that the SSCL cycle uses less ink than the Power Clean…
Press and hold the Pause, Down, and Right buttons and turn on the Printer
Now it is my guess that the SSCL is either the KK3 cycle (in the 4000 field repair guide Epson only go as far as the KK2 cycle) or a stronger one still; but in any case I think it will use a lot of ink and is really only to be used as a truly last resort before calling in a technician if your print head has truly clogged nozzles – eg completely dried out, clogged with chemical deposits etc.
These cleaning functions can be found under Maintenance Mode 2 on the 4000 (the same works for the 4800), which can be activated by the following routine:
Turn printer offTurning off the 4000 Maintenance Tank counter
Press and hold the Left, Down, and Up buttons and turn on the Printer
This routine also finds the 4800’s Maintenance Mode 2, but it has a different set of parameters to the 4000. Interestingly I note that it is possible to turn off the Maintenance Tank’s counter in Mode 2 on the 4000, but I can’t find it as an option anywhere for the 4800.
All-in-all well worth knowing about the SSCL, but if anyone knows more about it please let me know by leaving a comment on this posting.
Read more...