There are a few really simple and essentially safe tweaks that you can make to the set up of your PC which may improve performance immensely. Here are three things I did to improve my PC’s performance.
Over time Windows allows new programmes to make all sorts of decisions on your behalf which may benefit the software being installed, but are detrimental to the PCs overall performance. Tidying up these will improve overall system performance as well as speeding up boot up times. There are some programmes that you may want to run automatically, such as anti-virus scans, which may have a bad effect on system performance when they are actually running – you should look at these as well.
There are two key areas to look at; the programmes that install themselves, or part of themselves, on start up and various services that are turned on when you start up the computer.
Start up programmes
To look at what programmes the system is starting up (and hence using up memory) when you turn on you need to run “msconfig”. As far as I know the only way to run this is from the DOS command line via the “Run” option in the start up panel (see screen show below)
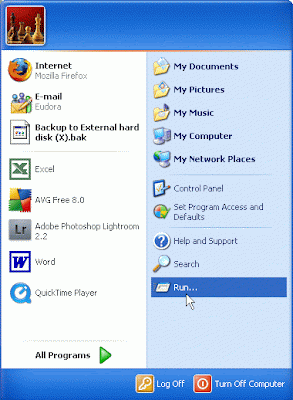
Type in “msconfig” at the prompt and press "OK", as in the screen shot below
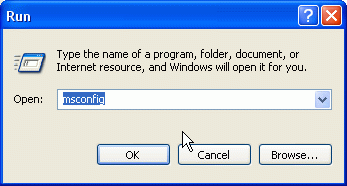
The “System Configuration Utility” window will open; choose the “Startup” tab – see screen shot below
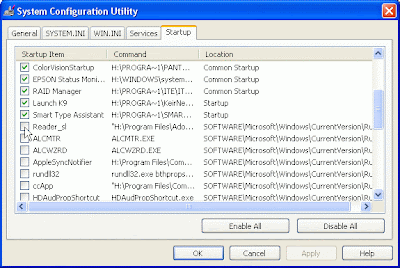
Here you will find all the programmes that Windows is starting up for you every time you turn on your computer. Some are essential, but many are not necessary and just slow down the system. I worked my way through the list – using Google to check on the more obscure programme names and turned off about half of them by unticking the boxes next to the name of the programme (as you can see in the screen shot above). This is a pretty safe process as you are not deleting them, just telling the system not to start them up when it starts up. If you make a mistake then just tick the box again and it will be reinstated the next time you boot up. I accidentally turned off the ColorVision utility that loads up the monitor’s profile on start up, which was easily remedied by turning it back on.
The changes will take place when you next re-boot – when you exit “msconfig” it will ask you if you want to restart or not. When you reboot a window will pop up telling you that you have made changes. To stop it doing this every time you start up just tick the box in the bottom left hand corner before pressing “OK” – see screen shot below.

Doing this will both speed up your computer’s booting up time and make more system memory available for doing things you actually want it to do, boosting performance.
System Services
Another area where time and system resources are used up is in the system “Services” department. This is also a place where inter-programme conflicts may be set up. To see what is going on here right-click on the “My Computer” icon on your desktop and click on “Manage”. This will bring up the “Computer Management” window; see screenshot below:
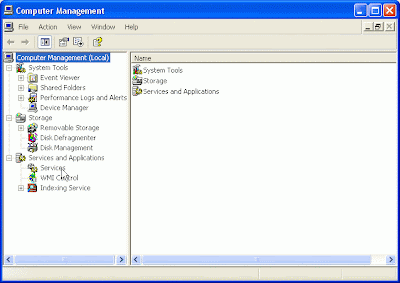
Click on the “Services” option under “Services and Applications”. This will open the services window as shown in the screen shot below.
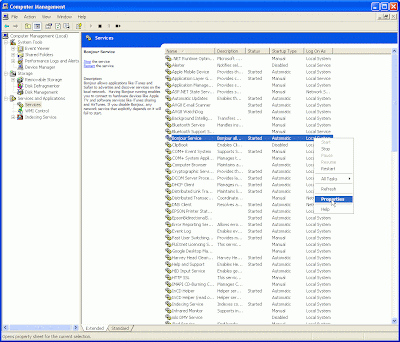
This lists all the services that are operating – they are either automatically turned on (Automatic is displayed in the “Startup Type” column), disabled or turned on manually as needed.
To change the status of the service right clock the name and choose “Properties” (as in the screen shot above).
The properties for the service you chose will appear in the window – as in the screen shot below. To change the startup action go to the “Startup type:” box where you will have a choice of three drop down options; Automatic, Manual or Disabled. Click on the one you want and press OK.
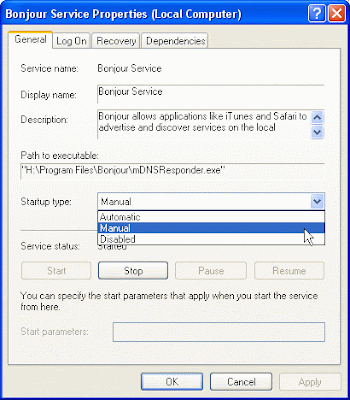
Work you way down the list – some are clearly redundant, some clearly essential and many need to be investigated as to whether they are necessary or not. Some are obviously downright dangerous – such as the old Symantec anti-virus services that were left over from when I changed over to AVG. Again the service is not deleted by the action and you can turn them on again if you make a mistake.
When I worked through this list (it took me about half an hour) I turned off about half of the services with no ill effects.
What difference does it make?
I have not done any fancy timing or benchmark testing to see what difference these changes have made but boot up is now much faster and the applications I use feel much more nimble and responsive.
If I needed convincing about what a difference it could make I then run “msconfig” on an old laptop which I had tried to resurrect a few months ago but it was so slow that it was almost completely unusable. It only has 256mb of RAM and I only turned off about half a dozen start up applications, but it totally reinvigorated the machine. I was delighted and amazed by how such a simple action could completely turn around the machine's performance, easily proving to me the value of this sort of simple and safe system maintenance.
How come it took me some many years to find out?
Checking background software operation
When using Lightroom and other processor intensive applications I often found that it slowed down hugely for no apparent reason and started ignoring two thirds of my mouse clicks. I usually rebooted at this stage but thought that it was time I found the problem and fixed it.
What I found, via the “Windows Task Manager” (reached via the “ctrl-alt-del” keyboard shortcut), was that my AVG anti-virus software was running a scheduled whole system background virus check – which, when I knew what to look for, I could see happening via the icon in the system tray. As you can see in the screen shot below a silver right arrow appears on the AVG icon when it is running.
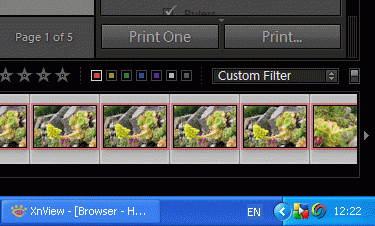
The solution is either to change the scheduled scan or to right-click on the icon and choose the “pause all scans” option which turns off the scan while you are doing the processor intensive work. This paused state shows up in the icon as a classic pause button in silver – see screen shot below.

Results
These three simple and safe actions have eliminated the extreme slow down I experienced during scheduled scans and made the whole system feel much more responsive and quicker. In fact much like it was when it was new.
So this is a good start to the programme; now onto the next stage … Read more...





