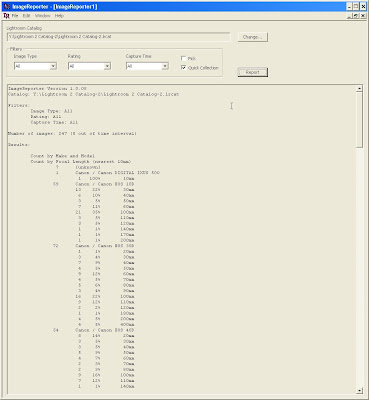I went to use my Canon G9 compact digital camera recently after a long lay off for it while I explored the Panasonic G1. I charged up the battery and turned it on just before putting it in my suitcase for a three day trip – all I got was some whirrs and bleeps and a message on screen saying “Lens error, restart camera”…
The lens shutter opened, the lens projected a bit then stopped, with the whirrs and bleeps and then a message on the LCD screen saying “Lens error, restart camera”. It then turned itself off. The photo below shows the screen error message (please excuse the finger marks - I was in a hurry) and the one below that the position the lens stopped in.


Not panicking I decided to turn it off, leave it a few minutes and try again - no change. I tried it a couple more times; still no change. I then took out the battery and left it for 10 minutes; still no change.
Since it was now time to catch the train I took out the battery and left it on the shelf with its lens partially extended to sulk and consider its future until I came back and picked up the Panasonic G1 instead.
When I returned three days later from my trip I popped the battery back in and tried again – no change. I tried a few times with the odd prod of the lens to try to encourage it to move. Nothing happened so I left it and had a search on Google for solutions.
The general message I got from various sites was that Canon was unlikely to be interested in fixing it as they nearly always claim that this sort of problem is due to sand/grit etc in the mechanism or being dropped and hence not covered by any sort of warranty.
My camera is about 18 months old, but very lightly used – it has only taken about 500 photos as it has only really been used as a back up to my DSLRs and rarely needed. I have taken a good deal of care of it and when not in use it has been kept in its Lowepro D-Pods 30 case that I reviewed earlier and that review can be found – here. I have certainly never dropped it or abused it.
I’m not wildly patient and after reading about the problem and its solution on several web sites I followed the most comprehensive advice that I found – here.
The 7 Fixes...
I followed the suggested fixes - which as you would imagine are progressively more risky – through to the final level – Fix 7.
Fix 1 - Essentially what I did initially – turn it off and on again.
Fix 2 - Again essentially what I did next – taking the battery and memory card out; putting in a new battery and then trying again.
I rummaged around in the loft to find the USB AV cable as recommended when I reached Fix 3.
Fix 3 - Insert the AV cable in the camera and turn it on – the idea is that this turns off the screen and diverts a little extra power to the lens motor and that might do the trick. It didn’t for me.
Fix 4 - Lay the camera on its back and press the shutter release while turning on the power – this might trick the camera into moving the lens as it tries to focus while powering up – didn’t work for me though.
Fix 5 - Blow compressed air around the lens to try to shift any particles clogging up the works. I didn’t have any compressed air, but I do have a large Giottos “Hurricane” blower which I tried – to no avail.
Fix 6 - Tap the USB cover on the camera against a hard surface a few times – This is getting into serious “you do this at your own risk” territory as it may make things works or solve the problem but damage something else inside the camera in the process. Not feeling as if Ihad much to lose I gave it a go – again to no effect.
Fix 7 - “Try forcing the lens” is the advice. It could really do terminal damage, but if you don’t fancy a big repair bill and the camera is out of warranty then … I didn’t feel that I had much to lose so I did some extensive wriggling of the lens, pushing it and pulling it – all the while listening for the telltale click that says it has reseated itself. I thought I heard it a couple of times and occasionally the lens moved and the lens changed the position it ended up in, but for probably about twenty tries I kept getting the same error message.
Naturally I got a little less gentle as time progressed and eventually the lens closed as I pushed it back in against a flat surface.
When I turned it back on the lens came out and protruded much further than before, but it was still not right. After going through the cycle around five more times the screen lit up and instead of the error message I got a camera settings screen – progress at last.
I pressed the shutter release and the flash fired and an image appeared on the screen – but the image was very out of focus. I tried zooming which worked and then gently (now I was beginning to think that it might be OK I became more cautions) wriggled the lens about.
I turned the camera off and the lens retracted and the shutter closed – when I turned it on it seemed better, although the familiar "Powershot G9" turn on screen did not come up; just the camera settings screen.
After a few more tries the camera started working normally again and the focus seemed OK.
I took the camera out for a quick test and viewed the images in Lightroom at 100% - they seem OK.
Result
After several on/off cycles it is still working fine – so it looks as I have brought it back to life; but more by luck than skill I feel. In reality most of the movements I tried with the lens were firm but not sharp shocks or knocks.
Read more...